3Dプリンター(多色刷り)
気がつけば今年も残すところ後半月
師走の恒例行事は、年賀状書き、大掃除そして、年越しそばを食べながら紅白、至って平凡!!
我が家の年間トピックス、締めは”3Dプリンターで年賀状を造る”としよう
さて、熱熔解積層式(FDM)3Dプリンターは、通常一つの造形物を複数の色で印刷することは出来ない
我が家で働く3Dプリンター(ALUNAR M508)も然り、ヘッド(ノズル)が一つしかないのでは痛仕方ない
しかし、造形途中で手動によりフィラメントを交換する機能がある
この機能を使えば、造形途中に違う色のフィラメントに取り変え、色を換えることができる
今回は、白色のハガキ地の上に、赤色で”謹賀新年”の3D文字を造形しようと思う
が、これまでのように、造形動作を見てて『この辺だ』と直感して「フィラメント交換」操作をやるのも脳が無い
そこで、ソースファイル(G-codeファイル)に「フィラメント交換機能」を埋め込むことを考える
G-codeの勉強はまた別の機会にすることとして、まずはG-codeプログラムの改変ポイント
①「フィラメント交換機能」をGコードでどのように表すのか
②「フィラメント交換機能」をどの位置に埋め込むのか
まず①は、素直に、1)ヘッドをホームポジションに移動 2)造形を中断 で良いだろう
そして②は、ソースファイルの中に「文字の層」造形の最初の行を見つければ良い
更に、1)は、リファレンス点への復帰”G28コマンド”を使い、G28 X0 Y0 と G28 Z0 を使う
2)は、@ pause で良さそうだ
そして肝心のソースの編集だが、3DプリンターサーバーRepetier-Server Pro 0.86.2のGコード編集を使う
このGコード編集には、層毎に表示・編集できる機能があることを最近知った (^_^;)
さてさて、以下に順を追って実演
(1)G-codeファイルをサーバーにUPしたら、ファイル一覧の目玉マークを押下(画像内赤丸の所)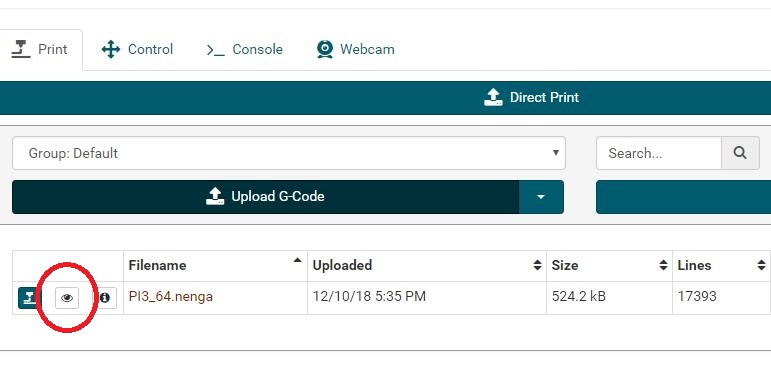
(2)印刷プレビューとレイヤーデータが表示されるので、フィラメント交換したい層を右の[LayerData]の”+、-”で選択・表示させる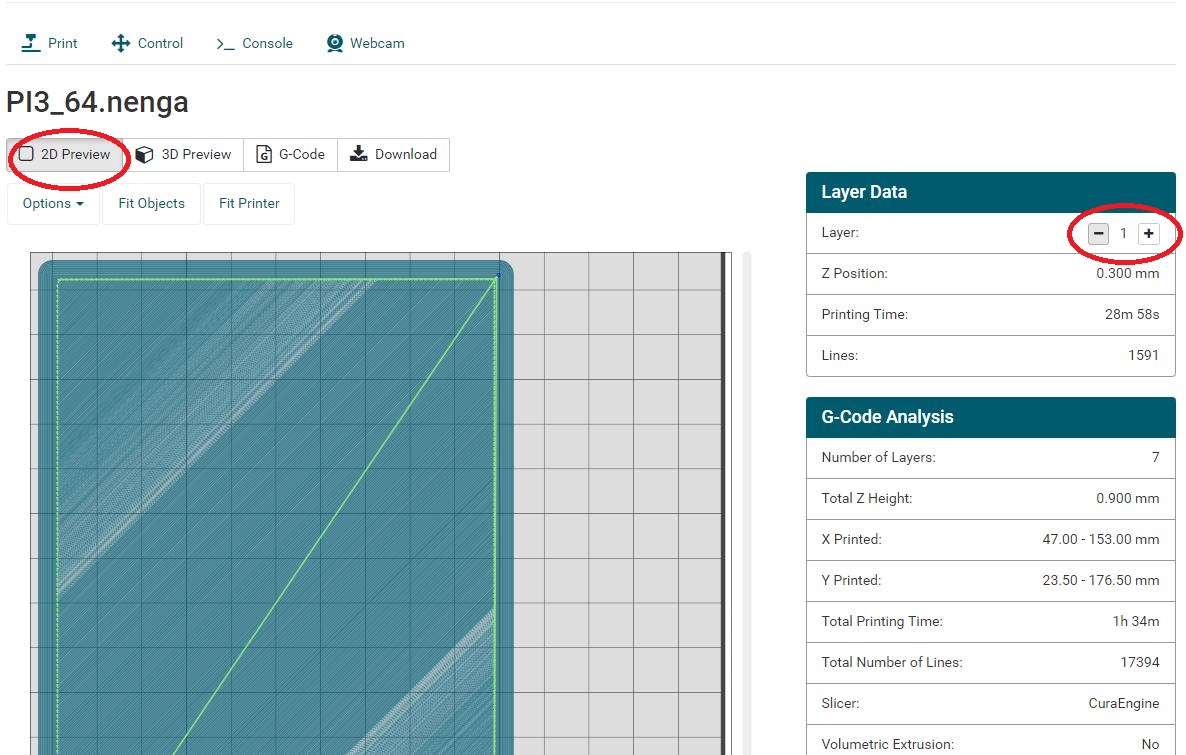
(3)2Dプレビュー画像を見ていると、5層目が文字(謹賀新年)の始まりであることが分かる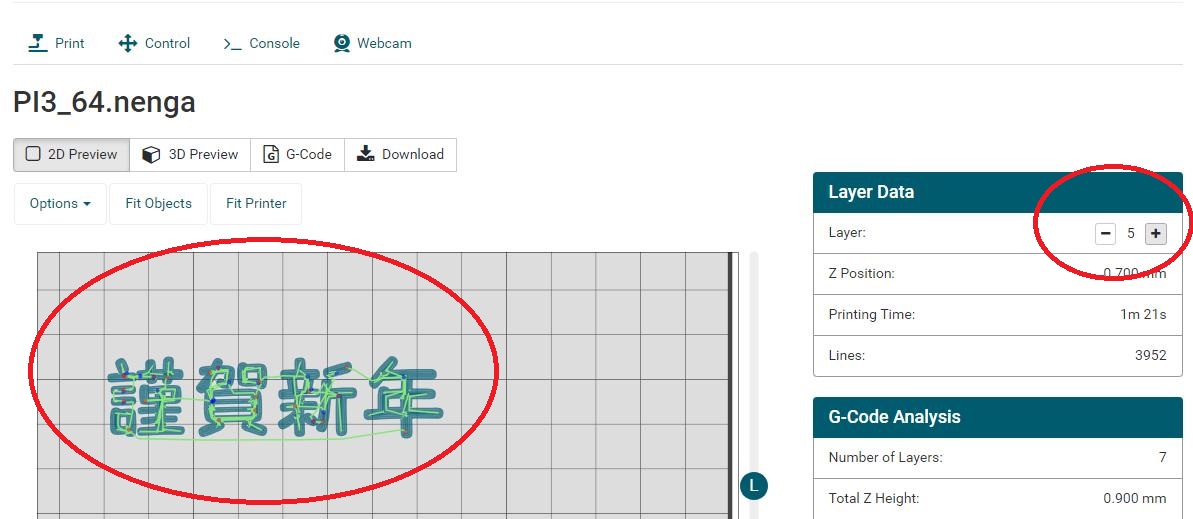
(4)表示タグを[G-Code]に変えてGcodeを表示させる
なんと5511行が5層目の始まりかーッ !(^^)!
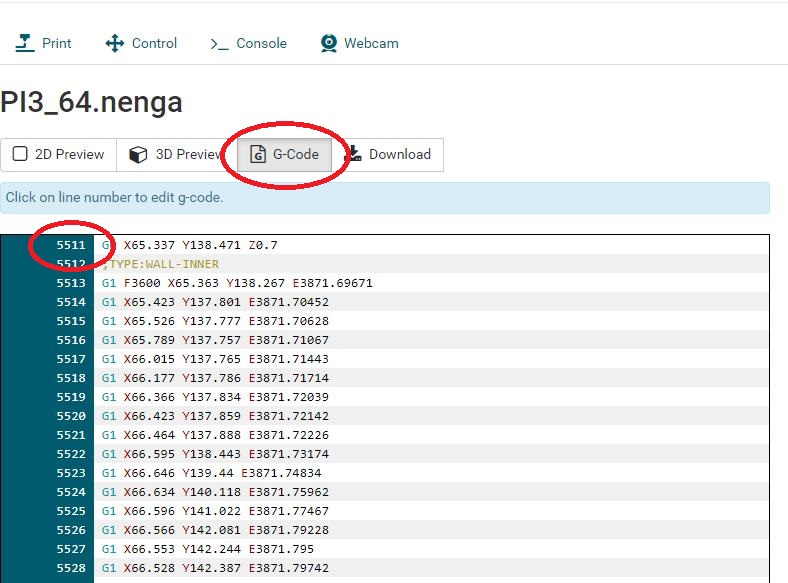
(5)先頭行(当該レイヤーの最初の行)番号をクリックし選択すると編集ダイアログが表示される
「Delete original Line]」のチェックは外して、挿入したい行を記述し、[Close]を押下する
今回は、
ヘッドポジションをホーム(X0,Y0,Z0)に移動 => G28 X0 Y0 と G28 Z0
印刷を中断しコンソールに”Filament exchage”と表示させる => @pause Filament exchage
の2行を挿入した
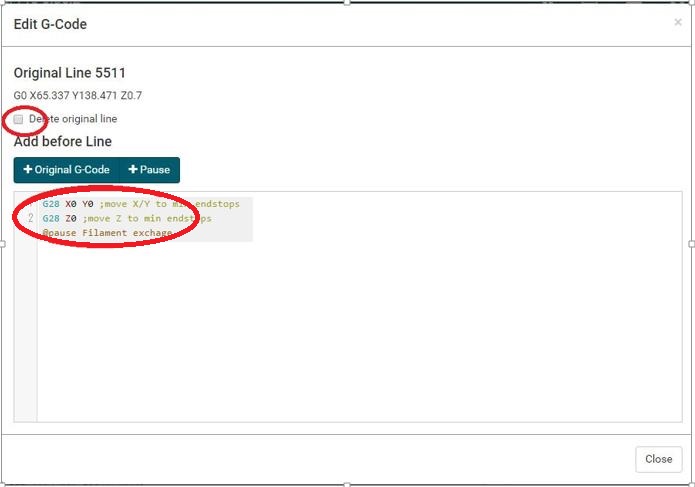
(6)”close”を押下すると、”Save G-Code”タグが表示されるので押下して変更をセーブして終了する
(下の図のソースは上2行を間違ってます _(._.)_
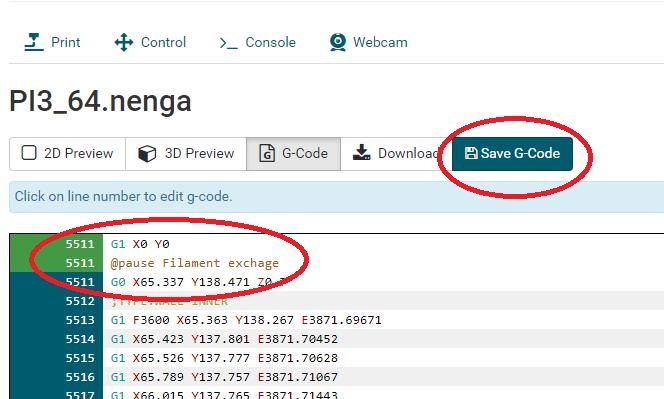
(7)後は、通常通り「印刷」アイコンを押下して印刷を開始する
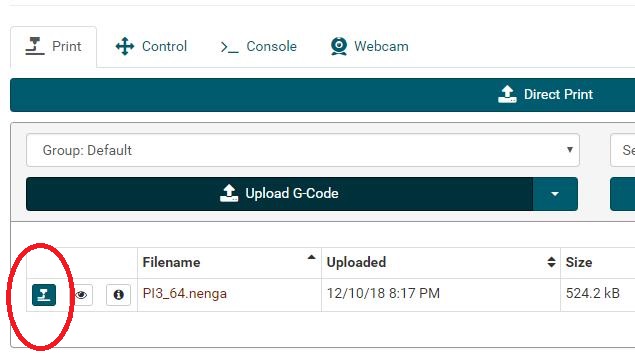
(8)これで、5層目開始時にヘッドがホームポジションに移動し「中断」状態となるので、慌てずフィラメントを他の色に交換すればよい
なお、再開は[print]画面の左に表示される”▶continue”アイコンを押下すれば、造形が再開される
出来上がりはこれ!(下の写真の中央)

さてさて、誰に出そうかな?







